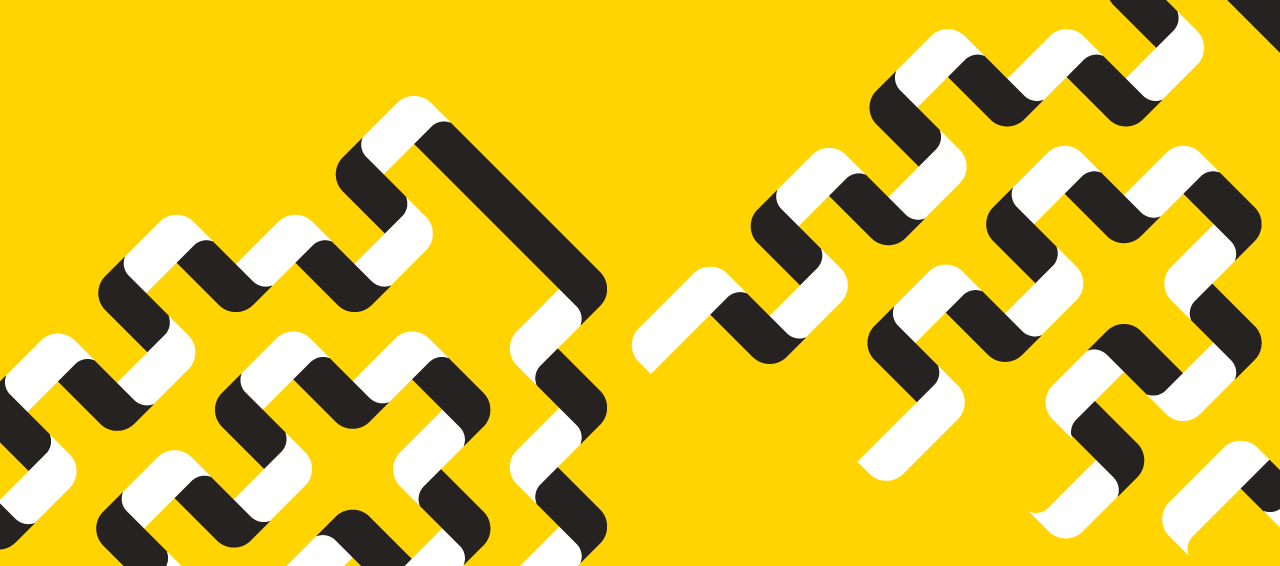Today@Dal
» Go to news mainOffice 365 email and calendar: Tips and tricks
Throughout the Office 365 migration, we'll be sharing tips and tricks on using your new email and calendar tools.
Room visibility
Your free/busy times are shown when someone invites you to a meeting they are scheduling. The meeting proposer can see your free/busy times in the Scheduling Assistant in Outlook or Outlook Web Access.
During the migration the default visibility of a room was set to show Free/Busy time, Subject, and Location. We worked with many to help set up permissions and set the desired visibility of the rooms to the owners preference. Being able to see this much information by default is a change from Meeting Maker.
As an owner of a room you are able to change the visibility for your room. The following are instructions on how to change the visibility of your Room Calendar in Outlook 2013 or Outlook 2010.
In Outlook, in the Navigation Pane, click Calendar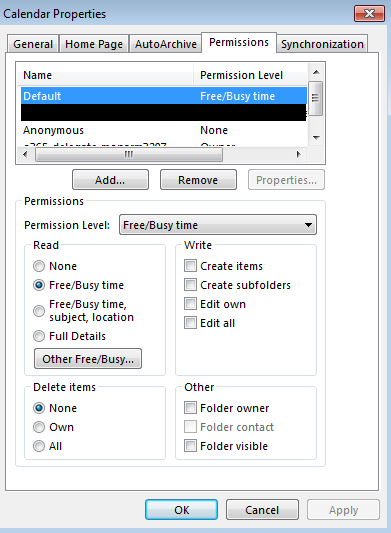
- Below the heading My Calendars, you will see all the calendars.
- Right-click on the Room Calendar you want to change the visibility for and from the menu that appears select Properties.
- When the Calendar Properties window opens please select the Permissions tab at the top.
- Select Default in the list at the top, then set the Read level to Free/Busy time so that no one can see the additional details.
Note: if you would like some people to see more details you can Add them to the list at the top and manage set their Read levels independently. - Click Apply and then OK.
The meaning of each of the Permissions are as follows:
- Free/Busy time - in the Scheduling Assistant, a meeting proposer can see whether you're busy, tentatively busy, or out of the office. This is the default setting for new rooms going forward.
- Free/Busy time, subject, location - in the Scheduling Assistant, a meeting proposer can see the time, subject, and location of the items on your calendar. This was the default setting for a migrated calendar.
- Full Details
- None - (NOT RECOMMENDED) - in the Scheduling Assistant, the person will see "no information" displayed; this setting won't stop you from being invited to meetings.
Recent News
- Food services survey deadline extended
- In Memoriam: Dr. Herbert Hancock
- Newest OpenThink articles now available
- Where suppliers can meet Dal Procurement
- Job postings
- Applications open for Collide Validate
- Save the date: Mini Medical School
- Reading week food service hours in the SUB